One-step powder & foundation glides onto to skin with a matte texture & provides medium to full coverage. Controls oil & shine, too. The Basics: Type: powder + foundation; Finish: matte; Coverage: medium-to-full; Coverage: med-to-full; Best for: all skin types, especially oily; The Benefits: 12-hour longwear formula; Reduces appearance of pores. Finding foundations with colour spectrums that cater for darker skin tones used to be a tricky business back when I was a teenager - I’d be lucky to find a single brown shade (let alone the right shade) among the rows upon rows of ivories, beiges and porcelains. Looking for your perfect foundation shade? Explore our Foundation Finder. Select your skin tone depth, then choose your undertone to meet your shade match. Apply long-wear and colour-true MAC makeup foundations for flawless skin. These illuminating face foundations apply easily and blend evenly. Mac foundation makeup.
After installing your security camera system, one of the first walls you might find yourself running into is getting your camera feed pulled up on your internet browser. Assuming you've connected your DVR/NVR to your network correctly, this is a pretty simple issue to fix.
Operation Platform Mac OS X 10.7 or higher. New Functions 1. New functions page. A) The New function page can replace homepage. B) The New function page allows you to customize the order of function module is. System Config a) Supports setup of the tab shown when the software boots up b) Support to set the default ratio of the video. Smart pss free download - SMART Utility, Smart Scroll, Epson Smart Panel, and many more programs. Fix functionality issues of your Mac OS X. Free User rating. Publisher: Epson Downloads: 35,290. 
Dec 11, 2018 Mozilla Firefox is not compatible with ActiveX settings. ActiveX controls are specific to the Internet Explorer web browser, but Firefox and Google Chrome can work with ActiveX settings through third-party plug-ins and extensions. The ActiveX Firefox extensions are often free. Jul 10, 2020 By default, ActiveX only works on applications that were also made by Microsoft – that includes Internet Explorer, PowerPoint, Excel, Word, etc. However, you can now enable ActiveX on both Google Chrome and Mozilla Firefox, even though this wasn’t possible initially. Let’s take a look at what you need to do. Enabling ActiveX on Chrome.
Internet Browser Selection
You'll first want to look at what internet browser you're using. In most cases, you won't be able to use Chrome, Firefox, Safari, or any other privately owned browser such as these. In order to view your cameras on any computer, you need to initially enable all aspects of the ActiveX plugin and for now, Internet Explorer is the only browser that consistently allows for this in it's entirety. If you want to save yourself some time, stick with Internet Explorer.
Enabling ActiveX
If you've tried bringing up your cameras in Internet Explorer and have found yourself looking at a blank screen (not an error page), you've connected your DVR properly, you just need to enable the ActiveX plugin. This is done the same way on all versions all the way up to Explorer 10. By clicking the small gear icon or Tools tab in the upper right corner of your window, you'll open up a drop down menu where you can select Internet Options. This will open a new window. Using the tabs along the top, select Security. After you've made it here, click the button marked Custom Level. After scrolling down a little bit, you'll find a section labeled ActiveX controls and plug-ins. Some of these options will already be enabled, but you'll need to go through the entire list and enable all of them that aren't. They must be checked enable; prompt will not work. After you've made sure to check the enable box for all options, click OK in this window. This will return you to the original pop-up where you'll then click Apply or OK as well. If you encounter a pop-up window warning you of your current security settings, just click OK. This is perfectly normal and it's just Internet Explorer trying to protect you.
At this time, you will normally see a pop-up appear at the very bottom or very top of your screen prompting you to fix your security settings. Do not do anything with this window at this time. Fixing the security settings will undo everything that you just did. Instead, open a new window and re-enter your DVR's IP address and you should now have a login page being displayed. Login with the appropriate username and password and you will be redirected to a new screen where you'll be able to begin viewing your cameras.
Add Your DVR a Trusted Site
Once you've reached the point of being able to view your camera feed, re-open the Internet Options window and go back in the Security tab. Click the Sites button and add your DVR's IP address as a trusted site. Make sure to uncheck the box marked 'Require server verification' at the bottom of the screen. Once you've added your DVR, close this window and click OK. At this time, you can click on the button marked 'Fix settings for me' on the pop-up at the bottom of your screen. This will correct any security issue Internet Explorer is detecting but will not impede your ability to view your cameras as it once would have.
After you've completed the steps above, you should no longer encounter any issues accessing the login page and being able to pull up your camera feed. If you decide to use an alternative computer later, follow the same steps to enable ActiveX and you'll be on your way.

Still having problems?
In the event that you are still experiencing issues, your problems fall into a more complicated category. From this point on, it will pretty much be a guessing game. Adware or Spyware is most frequently the issue here. Your typical virus software is not made for recognizing or removing Adware or Spyware. You'll need a dedicated software for the removal of either of these. Another more uncommon issue can be overprotective virus software. Sometimes disabling these temporarily will resolve your issue for you. As you know exactly what it is you are accessing through your browser, this should pose no risk on a temporary basis such as this. The last potential problem is more common for businesses than the average home user. Hiring third party IT or networking companies to further protect yourself from the dangers of the internet is not a bad idea for anyone, but they strictly regulate what you have access to. The simplest solution is to contact these companies if you have one, and ask them to fix the problem for you. After all, that's what you're paying them for.
Internet Explorer 11
If you have this version of Explorer, there are two extra steps required here. The first is the make sure that tab labeled 'Delete browsing history on exit' is NOT checked. If it is, closing your browser will undo everything you just accomplished. This tab is found on the General tab under Internet Options. The second step is to add your site to the Compatibility View Settings sections. This tab can be found under the name gear/tool icon. Add your DVR's IP address here in addition to being added as a trusted site and you are all set.
Enable ActiveX for viewing IP Cameras and DVRs

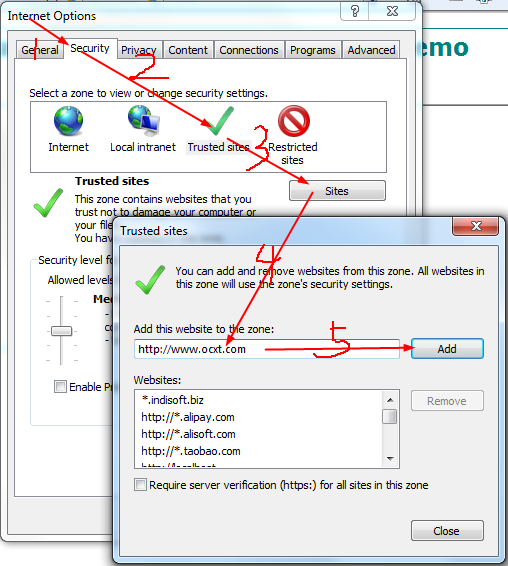
What is 'Active X'?
Active X is a set of utility controls developed by Microsoft Corporation to work with its popular browser Internet Explorer (IE). Because Active X was not initially designed to allow for compatibility with Macintosh products or other browser systems, such as Mozilla's Firefox and Apple's Safari, yet these controls are often required for advanced functionality when using popular websites such as Facebook, chat rooms, and many video and gaming programs, there are also a number of continually evolving and ever more advanced tools called 'plug-ins' which can help to assist with incompatibility issues.
How Do I Know if I Have Active X on My Computer?
The very first step you will need to take before you begin installing it to make sure that it is not already installed on your computer. There is an easy way to check for the presence of Active X by visiting a website that offers an Active X check test. Websites such as www.activextest.com offer a free test that takes just a few seconds to complete.
Activex For Mac Firefox Installer
How Do I Install Active X on My Computer?
Because Active X comes pre-installed on nearly every PC that runs on a Windows system, and the Active X installation test will be able to confirm this for you, what you will need to do to install Active X controls on your computer is actually to enable them to run by changing certain settings in your Internet Explorer browser's 'Security Options' menu bar tab.
NOTE: If you are using a Macintosh computer, be aware that Active X is not supported by Mac products.
From setting the playback speed, tweaking subtitles, or sync the audio and video, everything can be easily arranged so you get the best experience. Also, you have the option to bookmark your favorite bits of audio and video so you can easily go back whenever you want to. Avi player for mac os. And keeping this Mac AVI player on top of other apps will ensure you will never have to worry about another window covering your video. Once the installation process is over, just open the app using Finder and you can now choose from one of the multiple ways to run.avi files:.
Here are the steps to take to install Active X on your computer:

- Open Internet Explorer (IE)
- Look up to the top of your computer screen to the menu bar
- Locate a menu bar option labeled 'Tools' and click on it
- From the drop-down menu, drag your cursor down to 'Internet Options'
- You will see a series of tabs. Select 'Security' Options
- Make sure the 'Internet' picture is active (click on it to make it active) *
- Scroll down to where you see a button labeled 'Custom level..' and click on that
- This will bring up a number of options for enabling and configuring Active X on your computer
- Click 'Enable' or 'Prompt' for 'Download Signed Active X Controls' (it is recommended to only allow automatic Active X downloads for sites that are recognized or recommended by Microsoft)
- Click 'Enable' for 'Run Active X Controls and plug-ins'
- Click 'Enable' for 'Binary and script behaviors'
- Click 'Enable' for 'Script Active X controls marked safe for scripting'
- Click 'Enable' for 'Allow previously unused ActiveX controls to run without prompt'
- Click 'Enable' for 'Automatic prompting for ActiveX controls'
- Click 'Enable' for 'Display video and animation on a webpage that does not use external media player' (these Active X controls are commonly called 'Flash Active X controls')
- Be sure to click the 'Yes' each time you are prompted to save your changes
- Click on the Security Settings 'OK' button
- Your version of IE may dictate what you need to do next – with some versions you can simply exit out of the browser window and re-open it to enable Active X controls. However, other versions may require you to restart your computer itself before Active X is enabled
- Congratulations! You have now installed Active X on your computer!
* You can repeat steps 6-18 with the 'Local Intranet', 'Trusted Sites', and 'Restricted Sites' zones as well, if desired.
Activex For Safari Browser
NOTE: As needed, any Windows-based PC may from time to time prompt you with a message to download and install an additional Active X control. As new Active X plug-ins are continually being developed, you can choose to allow or ignore these download prompts.
